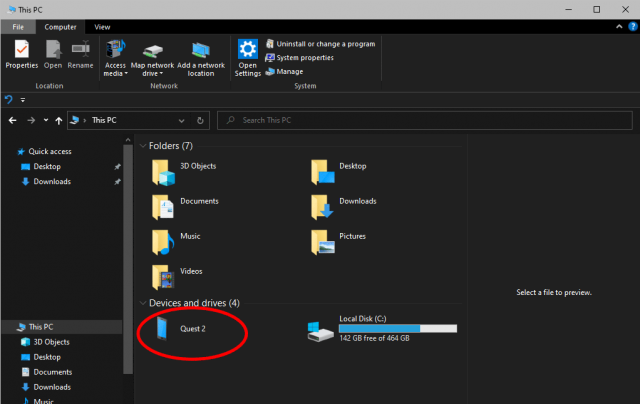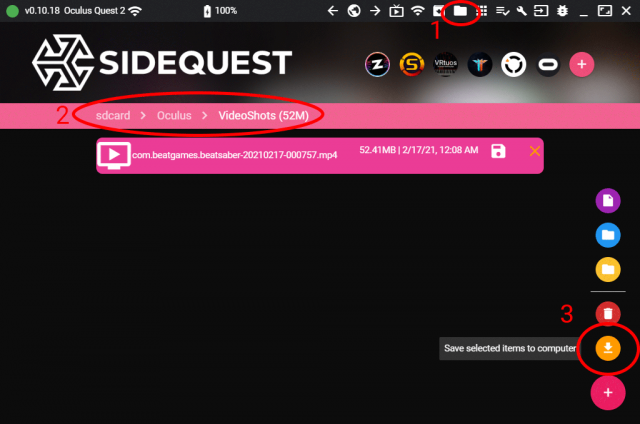Quest 2 имеет простые встроенные возможности захвата видео. В этой статье вы увидете, как их использовать, а если вы опытный пользователь, то узнаете, как повысить качество видео, снятых в Quest 2, и как перенести видео на свой компьютер.
С такой крутой вещью, как VR, это вполне естественно — хотеть поделиться опытом. К счастью, Quest 2 имеет множество встроенных опций обмена. Вы можете записывать видео своего игрового процесса, делать снимки экрана, транслировать видео на свой телефон или телевизор или даже транслировать его для зрителей в Интернете. Вот как:
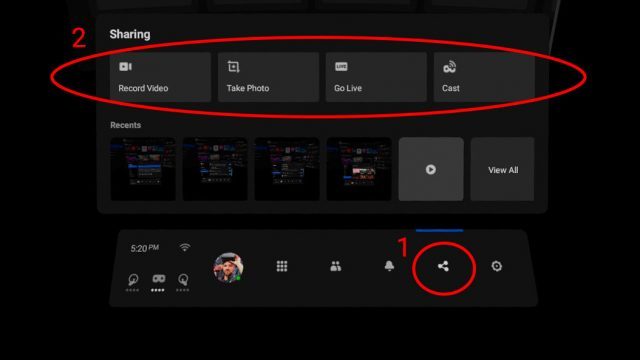
«Cast» позволяет транслировать видео с ваших устройств в вашей локальной сети. Вы можете транслировать на свой смартфон через приложение для смартфона Oculus или на свой компьютер, посетив oculus.com/cast . Вы также можете транслировать на любые совместимые устройства в вашей сети, например телевизор с Chromecast.
«Go Live» позволяет транслировать свой опыт Quest 2 в Интернет, но, к сожалению, вы можете транслировать только на Facebook.
Записанные видео и снятые фотографии хранятся на гарнитуре, вы можете получить к ним доступ, нажав кнопку «Просмотреть все» (View All) в меню «Поделиться». Вы также можете подключить Quest 2 к компьютеру, чтобы загружать видео для редактирования и публикации (см. раздел ниже).
Настройки захвата Quest 2 по умолчанию подходят для отправки быстрых клипов друзьям, но ужасно низкого качества для многих других задач. Если вы опытный пользователь, вы можете увеличить как разрешение, так и частоту кадров записей Quest 2. Для этого потребуется ПК.
Приведенные ниже команды также будут работать в Oculus Quest, но значения могут быть слишком высокими для гарнитуры; отрегулируйте их, если вы столкнетесь с проблемами производительности во время захвата.
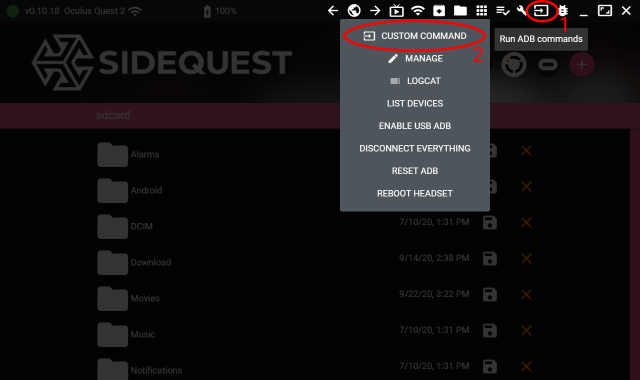
Сброс гарнитуры вернет настройки по умолчанию.
В приведенных выше шагах мы установили разрешение захвата Quest 2 равным 1440 × 1080, частоту кадров захвата — 72 кадра в секунду и битрейт захвата — 30 000 000.
Для справки, значения по умолчанию: разрешение 1024 × 1024, частота кадров 30 кадров в секунду и 5000000 битрейт.
Приведенные выше настройки можно изменить в зависимости от ваших потребностей, но имейте в виду, что если вы установите их слишком высоко, вы можете вызвать проблемы с производительностью как в захватываемой игре, так и в самом захваченном видео (заикание и артефакты кодирования).
Настройки, указанные выше, основаны на балансе качества и производительности, и они хорошо работают для большинства игр. Однако, если вы собираетесь снимать много материала, рекомендуется сначала протестировать любую новую игру, чтобы убедиться, что полученный результат не содержит ошибок.
Важно отметить, что параметры разрешения, которые установлены выше, также управляют соотношением сторон захвата видео Quest 2. Соотношение сторон по умолчанию — 1:1 (квадрат), в то время как указанные настройки выше немного шире — 1,33: 1, что дает кадрированию немного больше места по бокам.
Если вы хотите традиционное широкоформатное кадрирование 1,77: 1 (16: 9), 1920 × 1080 даст вам желаемую форму. Тем не менее, формат 16: 9 имеет тенденцию ощущаться «обрезанным» сверху и снизу по сравнению с тем, как выглядит изображение в поле зрения гарнитуры.
Если вы хотите, чтобы на Quest 2 были записаны необработанные видеофайлы, вы можете передать их с гарнитуры двумя способами.