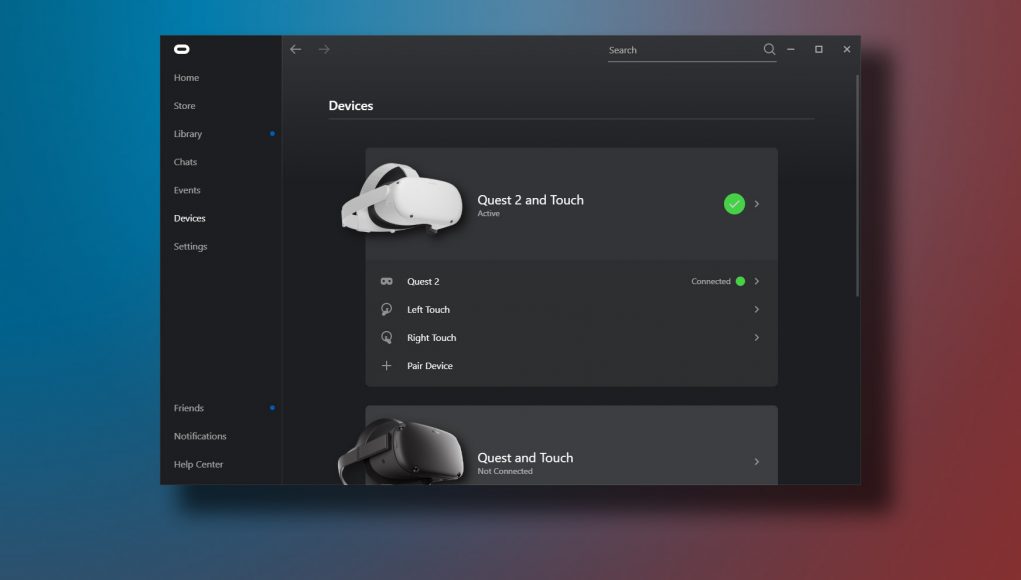
Facebook пообещал, что привязка Quest 2 к ПК через Oculus Link в конечном итоге будет поддерживать полную частоту обновления 90 Гц гарнитуры. Благодаря последним обновлениям Quest 2 и приложения Oculus для ПК это стало реальностью.
На прошлой неделе Facebook начал выпуск обновления Quest 2 v23 с множеством улучшений для гарнитуры. Часть этого обновления позволяет Quest 2 работать с частотой 90 Гц по умолчанию. Параллельно компания также обновила приложение Oculus для ПК, чтобы позволить Oculus Link работать с частотой 90 Гц на гарнитуре.
Чтобы использовать Oculus Link на частоте 90 Гц в Quest 2, вам понадобится как минимум версия 23 программного обеспечения гарнитуры и программного обеспечения для компьютера (обратите внимание, что, поскольку эти обновления только развертываются, они могут быть доступны не всем пользователям сразу).
ℹ️ Проверьте метку «Версия» (Version) на той же странице, чтобы узнать, какая версия установлена в настоящее время.
ℹ️ Этот процесс устанавливает последнюю доступную вам бета-версию. Чтобы вернуться к предыдущей версии, отключите опцию Public Test Channel. Чтобы проверить текущую версию, перейдите на страницу настроек, затем на вкладку Общие (General). Прокрутите до конца, чтобы найти в списке Версия приложения Oculus (Oculus App Version).
Запустив версию 23 программного обеспечения Quest 2 и Oculus для ПК, вы сможете настроить частоту обновления Oculus Link между 72 Гц, 80 Гц и 90 Гц, а также настроить разрешение рендеринга. Для 80 Гц и 90 Гц требуется кабель USB-3 и соответствующий порт на вашем ПК.
Чтобы увидеть все доступные варианты, подключите Quest 2 к компьютеру, затем перейдите в программное обеспечение Oculus для ПК. Откройте меню «Устройства» (Devices) слева, затем выберите «Quest 2 and Touch«. На панели, которая появляется справа, прокрутите вниз, чтобы найти «Настройки графики» (Graphics Preferences), где вы можете изменить частоту обновления и разрешение рендеринга Oculus Link (пользователи оригинального Quest не могут изменять частоту кадров, но они могут регулировать разрешение рендеринга).
Facebook предупреждает, что повышение частоты обновления Oculus Link до 90 Гц и слишком высокое «разрешение рендеринга» может привести к снижению производительности в зависимости от мощности вашего ПК. Если у вас возникнут проблемы, попробуйте уменьшить разрешение рендеринга или частоту обновления, пока все не станет гладким.