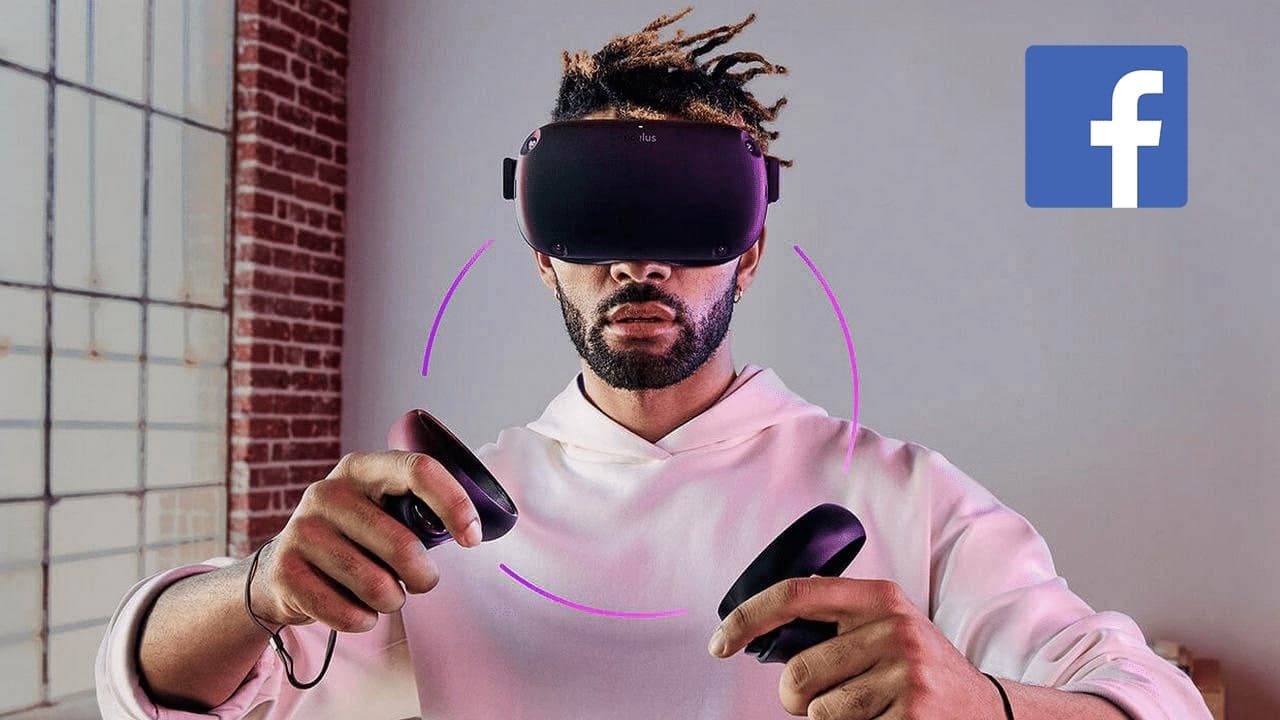
Система обновлений Oculus Quest работает несколько иначе, чем обычные обновления операционной системы, к которым вы привыкли с другими устройствами. Здесь собрано руководство, чтобы четко объяснить, когда и как вы можете обновить Oculus Quest для получения новых сборок прошивки и новейших функций.
В большинстве современных электронных устройств обновления становятся доступными к определенной дате, и тогда каждый может выбрать принудительное обновление до последней версии или дождаться автоматического обновления программного обеспечения на своем устройстве. Однако обновления системы Oculus Quest работают немного по-другому.
Facebook выпускает обновления Oculus Quest постепенно, а это означает, что не все пользователи получают ПО сразу. Программное обеспечение начнет развертываться с определенной даты, после чего некоторые пользователи обнаружат, что их гарнитуры были автоматически обновлены, или они смогут самостоятельно запустить процесс обновления.
Для некоторых пользователей это может произойти мгновенно, а для других это может занять неделю или даже больше. На самом деле точно неизвестно, когда вам будет доступно обновление программного обеспечения Quest — насколько можно судить, оно кажется совершенно случайным.
Тем не менее, есть несколько шагов, которые вы можете предпринять, чтобы проверить, какая версия программного обеспечения запущена в Quest, и убедиться, что вы устанавливаете обновления, как только они станут вам доступны.

Если вы не разбираетесь в изменениях прошивки Oculus Quest, вы не сможете определить, какая версия программного обеспечения используется в вашем Quest. Чтобы проверить версию программного обеспечения Quest:
1. Нажмите «Настройки» (‘Settings’) на нижней панели навигации в Oculus Quest.
2. Нажмите кнопку «Посмотреть все» (‘See All’) на панели навигации. Это вызовет полное меню.
3. Найдите и щелкните вкладку «О программе» (‘About’).
4. Первым элементом, перечисленным на вкладке «О программе», будет версия вашего программного обеспечения (например, V15).
Чтобы проверить, является ли она последней доступной версией, перейдите на страницу примечаний к выпуску Oculus. На странице Oculus отобразит номер последней версии программного обеспечения Oculus Quest (например, сборка 15).
Если номер сборки соответствует номеру версии программного обеспечения на вашем Квесте (например, сборка 15 на основе замечаний к выпуску, соответствующих V15, перечисленных в меню настроек Квеста), значит, ваше устройство обновлено.
Если номер сборки ниже или устарел по сравнению с вашим Квестом, вы можете обновить вручную (см. ниже). Если нет, то последнее обновление прошивки, скорее всего, вам пока недоступно, в соответствии с системой постепенного развертывания.
Если ваша версия прошивки Quest соответствует последней сборке, указанной в примечаниях к выпуску, возможно, ваш Quest автоматически обновил саму прошивку. Квест будет делать это автоматически, когда он не используется и находится в режиме ожидания (стандартный режим «сна», когда вы просто быстро нажимаете кнопку выключения).
Если вы хотите, чтобы Quest обновлял себя всякий раз, когда это возможно, без какого-либо ручного ввода, тогда вам лучше всего убедиться, что он достаточно заряжен в режиме ожидания и не используется. Если у вас в Quest разрядился аккумулятор, вы можете просто оставить его включенным в режиме ожидания. Учитывая, что вашей гарнитуре, вероятно, требуется некоторое минимальное количество заряда батареи для обновления в фоновом режиме, это не плохая практика в целом.
Ваш Квест не будет обновляться автоматически, если он полностью выключен (удерживая кнопку питания и выбрав «Выключить»), когда он не используется.
Несмотря на то, что Квест должен автоматически обновляться вскоре после того, как обновление программного обеспечения становится доступным для вас, можно проверить руководство по обновлениям, прежде чем гарнитура получит возможность автоматического обновления.
В некоторых случаях вы можете обнаружить, что обновление доступно вам до того, как Quest запустил автоматический процесс. Это позволит вам мгновенно установить обновление и убедиться, что вам не придется ждать и начать процесс самостоятельно.
Сделать это возможно следующим образом:
1. Нажмите «Настройки» на нижней панели навигации в Oculus Quest.
2. Нажмите кнопку «Посмотреть все» на панели навигации. Это вызовет полное меню.
3. Найдите и щелкните вкладку «О программе».
4. Напротив вашей версии программного обеспечения, указанной вверху, должна появиться кнопка справа.
5. Кнопка проверит наличие обновлений, а затем либо скажет «Нет доступных обновлений» (‘No Updates Available’), либо «Доступно обновление» (‘Update Available’).
6. Если доступно обновление, вы сможете начать его загрузку.
7. По завершении загрузки ваш Квест должен автоматически перезагрузиться и установить обновление программного обеспечения.
Если обновления недоступны, вам, к сожалению, придется просто продолжать ждать и периодически проверять наличие обновлений.