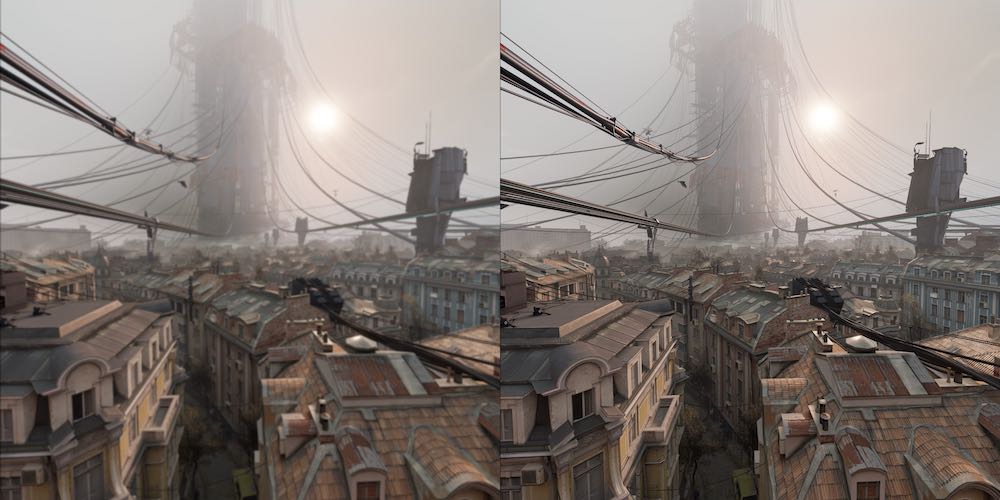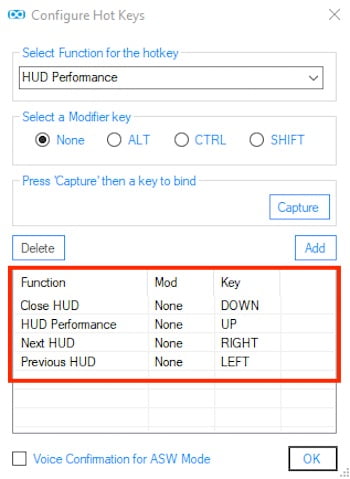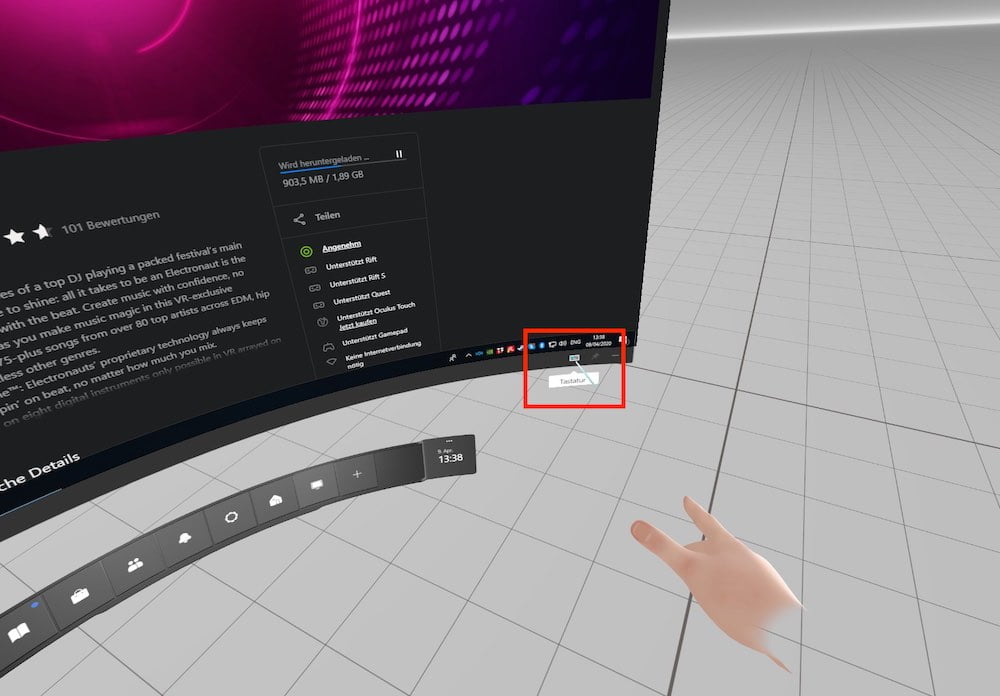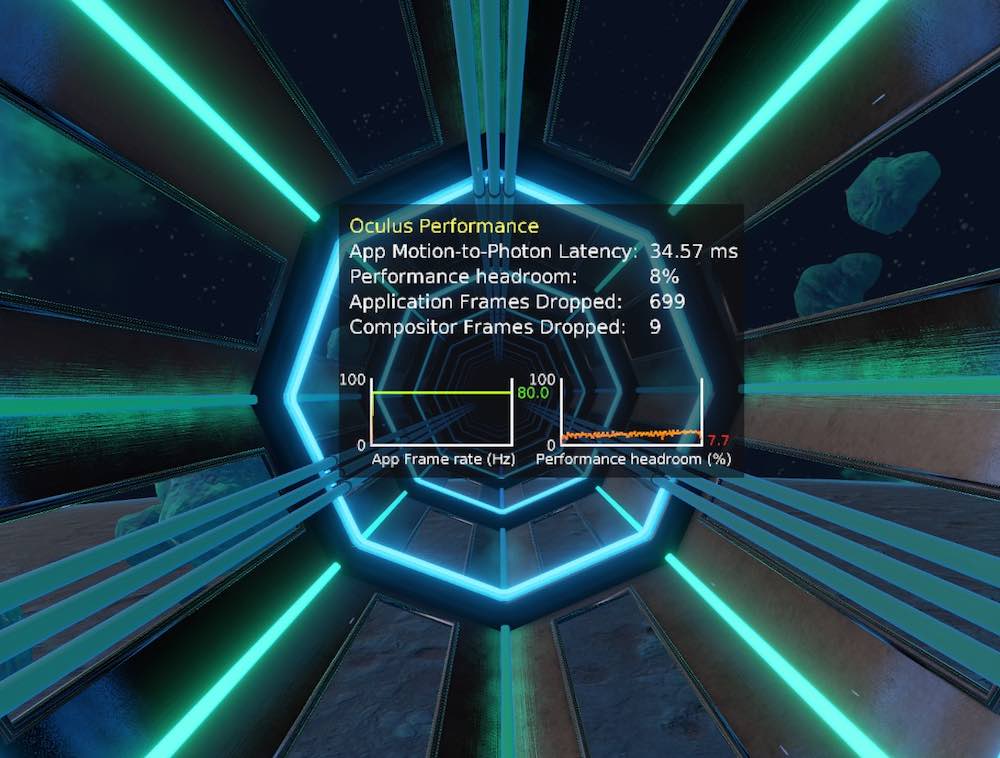Если у вас мощный компьютер, вы можете значительно улучшить качество изображения в VR-играх с помощью суперсэмплинга. Вот пошаговое руководство, как это сделать на Oculus Rift S.
Что такое суперсэмплинг?
Суперсэмплинг — это метод сглаживания, при котором изображение сначала отображается в значительно более высоком разрешении, а затем понижается до разрешения, подходящего для очков VR. В результате получается более четкое изображение со значительно меньшим мерцанием пикселей.
Вы также можете активировать суперсэмплинг для мониторных игр. В виртуальной реальности эффект этого улучшения изображения еще больше, потому что дисплеи находятся прямо перед глазами.

Что нужно учитывать
Суперсэмплинг требует больших вычислительных ресурсов. Если вы используете суперсэмплинг, вы должны убедиться, что ваш компьютер способен последовательно воспроизводить не менее 80 кадров в секунду. Это соответствует частоте обновления Oculus Rift S.
Если ваш компьютер воспроизводит меньше кадров в секунду, игра может дергаться и вызывать тошноту. По этой причине важно, чтобы вы нашли правильное значение суперсэмплинга.
Что потребуется
Вам необходим Oculus Tray Tool для активации и оптимизации суперсэмплинга . Загрузите последнюю версию с веб-сайта Guru3D и установите программу.

Какие виды суперсэмплинга существуют?
В следующих инструкциях различаются универсальный и индивидуальый суперсэмплинг.
С универсальной суперсэмплингом значение суперсэмплинга по вашему выбору применяется к пользовательскому интерфейсу VR и ко всем играм VR.
С индивидуальной суперсэмплингом вы назначаете индивидуальное значение суперсэмплинга для каждой игры VR отдельно. Это важно, потому что каждая игра предъявляет разные требования к ПК.
Индивидуальные значения суперсэмплинга для игр VR «перезаписывают» универсальное значение суперсэмплинга. Чтобы ваш пользовательский интерфейс VR также извлекал выгоду из суперсэмплинга, вы можете использовать универсальный суперсэмплинг параллельно.
Как активировать универсальный суперсэмплинг
- Откройте инструмент Oculus Tray и щелкает вкладку «Настройки игры» (Game Settings).
- С помощью настройки «Суперсэмплинг по умолчанию» (Default Super Sampling) вы можете активировать универсальный суперсэмплинг, выбрав значение выше 1,0. Например, если вы выберете значение суперсэмплинга 1,5, изображение будет отображаться с разрешением на 50 процентов выше, чем у исходного разрешения Rift S.
- Чтобы активировать универсальный суперсэмплинг, вам нужно перезапустить приложение Oculus для ПК и VR-игры.
Как активировать индивидуальный суперсэмплинг
- Нажмите на вкладку «Настройки игры» (Game Settings) в инструменте Oculus Tray, а затем нажмите «Просмотр и редактирование» (View & Edit) в разделе «Профили» (Profiles).
- В появившемся новом окне установите флажок «Подтверждение звука при применении профиля» (Audio confirmation when profile is applied). Таким образом, каждый раз, когда вы запускаете VR-игру с индивидуальным значением суперсэмплинга, вы слышите звуковое подтверждение и при этом знаете, что индивидуальный суперсэмплинг активен.
- Нажмите «Создать новый профиль» (Create New Profile) и выберите игру VR, для которой вы хотите установить индивидуальное значение суперсэмплинга в раскрывающемся меню «Игра / Приложение» (Game/App). Если соответствующая игра не отображается, нажмите «..» и введите EXE-файл VR-игры.
- Для «Super Sampling» выберите желаемое значение суперсэмплинга для игры VR. Для начала рекомендуется значение от 1,2 до 1,5, в зависимости от того, насколько мощен ваш компьютер и насколько графически требовательна игра. Затем нажмите «ОК». Теперь игра должна появиться в списке игровых профилей, включая индивидуальное значение суперсэмплинга.
- Теперь вы можете начать игру VR. Если вы услышали звуковое подтверждение, значение суперсэмплинга было успешно активировано.
Как назначить горячие клавиши для VR вашего ПК
- Нажмите на вкладку «Tray Tool» в Oculus Tray Tool, установите флажок «Enable Hotkeys» и нажмите «Configure».
- Выберите «HUD Performance» из выпадающего меню под «Select Function for the hotkey». Затем нажмите «Capture», нажмите верхнюю клавишу со стрелкой на клавиатуре и нажмите «Add». Поэтому, когда вы находитесь в приложении VR и нажимаете верхнюю клавишу со стрелкой, производительность ПК отображается в виде игрового дисплея, так что вы можете проверить, сохраняются ли у вас резервы производительности, и еще больше увеличить значение суперсэмплинга.
- Чтобы вы могли переключаться между другими полезными внутриигровыми объявлениями и снова их деактивировать, повторите назначение горячих клавиш для параметра «Next HUD» (следующее игровое объявление = клавиша со стрелкой вправо), «Previous HUD» (предыдущее = клавиша со стрелкой влево) и «Close HUD» (отключение всех игровых дисплеев = клавиша со стрелкой вниз). Назначение горячих клавиш должно выглядеть следующим образом. Конечно, вы также можете использовать другие кнопки.

Чтобы активировать внутриигровые объявления, вам не нужна настоящая клавиатура. Виртуальной клавиатуры Oculus вполне достаточно, поэтому вам не нужно выпускать сенсорные контроллеры из рук.
Для этого откройте пользовательский интерфейс Rift Oculus Dash, нажав кнопку Oculus. Затем выовите пользовательский интерфейс вашего ПК через Oculus Desktop и нажмите на символ клавиатуры в правом нижнем углу (см. Рисунок). Теперь вы можете с комфортом нажимать клавиши со стрелками на виртуальной клавиатуре Oculus без необходимости возиться с реальной клавиатурой.
Как найти оптимальное значение суперсэмплинга для Oculus Rift S
- Запустите приложение VR, которому вы присвоили отдельное значение суперсэмплинга, и отобразите игровой дисплей производительности ПК, нажав клавишу со стрелкой вверх на виртуальной клавиатуре Oculus. Затем вы должны увидеть внутриигровое объявление, показанное на изображении ниже.
- Обратите внимание на значение справа от левой диаграммы. Оно показывает, сколько кадров в секунду вычисляет ваш компьютер (от 0 до 80). «80» должно появиться здесь повсюду.
- Рядом с правой диаграммой в процентах отображаются резервы мощности ПК. Если они приближаются к нулю, скорость рендеринга изображений в вычислительных сценах быстро падает ниже критического предела 80 кадров в секунду.
- Если оба значения находятся в зеленой зоне, вы можете установить значение суперсэмплинга выше. Закройте игру VR, откройте соответствующий игровой профиль и корректируйте значение суперсэмплинга. Сохраните профиль и перезапустите приложение VR.
- Теперь проверьте, поддерживает ли ваш компьютер стабильные 80 кадров в секунду, и достаточно ли у вас резерва производительности ПК. Если это не так, снова уменьшите значение суперсэмплинга. Если у вас достаточно резервов производительности, вы можете увеличивать это значение, пока ваш компьютер не достигнет предела.
- Затем отключите отображение производительности вашего компьютера в игре, нажав кнопку со стрелкой вниз на виртуальной клавиатуре Oculus.

После назначения горячих клавиш, как описано выше, нажимайте левую или правую клавишу со стрелкой на виртуальной клавиатуре Oculus, пока не появится внутриигровой дисплей «Layer 0 Info». Теперь закройте Oculus Dash, нажав кнопку Oculus, чтобы вернуться в игру VR. Теперь текущее значение суперсэмплинга в игре VR отображается рядом с «Пиксельной плотностью».
Предупреждение: В играх SteamVR этот дисплей не работает надежно.
Вам следует избегать этой ошибки суперсэмплинга
В некоторых играх VR есть возможность установить суперсэмплинг в самой игре. Никогда не используйте обе опции настройки, иначе значения суперсэмплинга могут быть умножены.
Чтобы избежать этого, суперсэмплинг отключается либо в Oculus Tray Tool, либо в соответствующем приложении VR.
Как отключить суперсэмплинг через Oculus Tray Tool:
- Нажмите на вкладку «Настройки игры» в Oculus Tray Tool (Game Settings).
- Если вы используете только универсальный суперсэмплинг, установите значение «0» на «Default Super Sampling». Если вы используете индивидуальное значение суперсэмплинга, вызовите соответствующий игровой профиль и назначьте значение суперсэмплинга «0» для игры VR.
- Теперь вы можете запустить игру VR и установить суперсэмплинг в игровом меню.
Лучше установить суперсэмплинг в Oculus Tray Tool, если это возможно, поскольку здесь вы можете более гибко поработать со значениями суперсэмплинга.
Как суперсэмплинг работает со SteamVR
Если вам нужно играть в VR-игры через Steam с Oculus Rift S, вы также можете использовать SteamVR вместо Oculus Tray Tool для установки суперсэмплинга.
В SteamVR вы также можете установить универсальный и индивидуальный суперсэмплинг. Вот как это сделать:
- Откройте настройки SteamVR. Вы можете сделать это через оверлей SteamVR или выбрав значок шестеренки на панели инструментов SteamVR.
- Затем откройте вкладку «Видео».
- Чтобы настроить универсальный суперсэмплинг через SteamVR, выполните следующие действия: установите «Разрешение рендеринга» на «Пользователь …». Ползунок «Разрешение на глаз» соответствует настройке «Суперсэмплинг по умолчанию» в Oculus Tray Tool. Это означает, что вы можете использовать его для установки универсального значения суперсэмплинга для пользовательского интерфейса SteamVR и игр SteamVR. Значение 150 процентов соответствует значению суперсэмплинга 1,5 в Oculus Tray Tool. Черта показывает оптимальную настройку для вашего компьютера, измеренную его производительностью.
- Чтобы настроить индивидуальный суперсэмплинг через SteamVR, выполните следующие действия: откройте « Настройки видео для приложения», выберите свою игру SteamVR в раскрывающемся меню и установите желаемое значение суперсэмплинга. Как и в Oculus Tray Tool, индивидуальное значение суперсэмплинга перезаписывает универсальное значение суперсэмплинга.
- Перезапустите игру SteamVR и используйте внутриигровые дисплеи Oculus Tray Tool, чтобы проверить, соответствует ли установленное значение суперсэмплинга или все еще есть возможности для улучшения. Делайте это в соответствии с инструкциями выше, пока не найдете оптимальное значение суперсэмплинга.
Как отключить суперсэмплинг через SteamVR
Вы должны решить, хотите ли вы настроить суперсэмплинг через Oculus Tray Tool или через SteamVR. В противном случае может произойти многократный суперсэмплинг, которого вы обязательно должны избегать!
Чтобы отключить суперсэмплинг через SteamVR:
- Откройте настройки SteamVR. Вы можете сделать это через оверлей SteamVR или выбрав значок шестеренки в на панели инструментов SteamVR.
- Затем откройте вкладку «Видео».
- Деактивация универсального суперсэмплинга: установите «Разрешение рендеринга» на «Пользователь …». Затем установите «разрешение на глаз» на 100 процентов. Тогда разрешение должно быть «1504 x 1616» или «1648 x 1776», в зависимости от настройки качества, выбранной в приложении Oculus для ПК (см. Вкладку «Устройства» -> «Rift S and Touch» -> «Настройка графики»). -> приоритеты качества или производительности).
- Деактивация индивидуального суперсэмплинга : Вы также должны убедиться, что вы установили значение 100% в «Настройках видео на приложение» для всех игр VR.
- Таким образом, универсальный и индивидуальный суперсэмплинг через SteamVR должен быть деактивирован, чтобы вы могли без проблем использовать Oculus Tray Tool.
Источник