
Oculus Quest 2 — одна из лучших гарнитур для начинающих пользователей виртуальной реальности, которая впервые привлекает множество новых пользователей в виртуальную реальность. Вот девять советов, которые стоит знать прямо сейчас, чтобы улучшить свой опыт.
«Сквозной» — это когда вы используете камеры Quest 2, чтобы смотреть за пределы гарнитуры. Вы убедитесь в этом, когда впервые настроите устройство. И хотя поначалу может показаться новинкой, что ваш «виртуальный дом» будет представлять собой научно-фантастическую квартиру или такой же пейзаж, можно с уверенностью сказать, что использование сквозного просмотра в качестве фона на самом деле значительно упрощает использование гарнитуры.
Это потому, что вы можете сначала надеть гарнитуру, а затем легко увидеть, где ваши контроллеры, чтобы их поднять, вместо того, чтобы слепо ощупывать пространство. Это также намного приятнее, чем надевать гарнитуру, когда контроллеры свисают с ваших запястий.
Кроме того, всякий раз, когда вы вернетесь в свое домашнее пространство, вы сможете увидеть свое относительное положение в пределах границы вашего игрового пространства, что позволит вам вернуться в центр, если вы отошли к краю (не будьте следующим человеком, опубликовавшим фотографию телевизора, который вы сломали во время игры в бокс в виртуальной реальности).
А если вы хотите быстро выглянуть за пределы гарнитуры, вам не нужно беспокоиться о ее снятии. Если включена функция «Короткая сквозная передача», вы можете дважды коснуться гарнитуры, чтобы мгновенно включать и выключать режим сквозной передачи, чтобы увидеть, кто зовет вас по имени или где положить контроллеры, прежде чем снимать гарнитуру. Вот как:
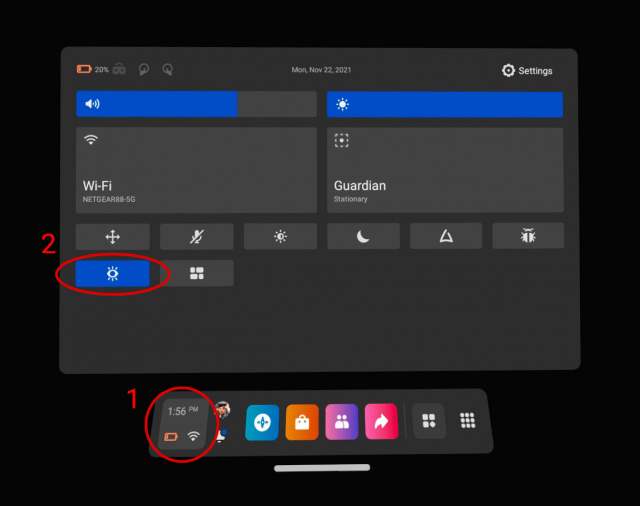
Теперь вместо виртуального домашнего пространства вы просто будете видеть комнату вокруг себя, пока не войдете в приложение.
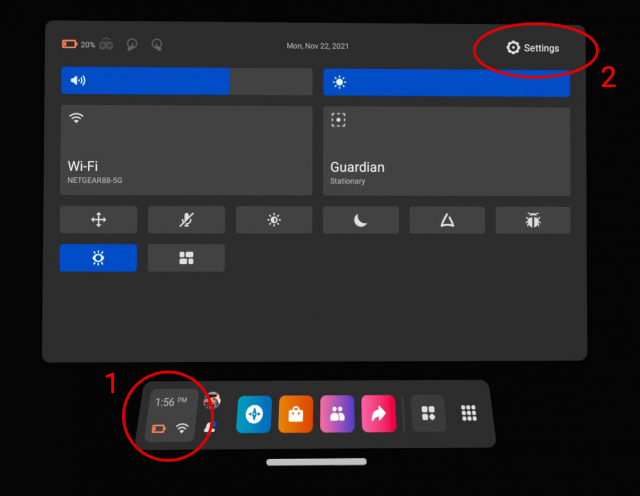
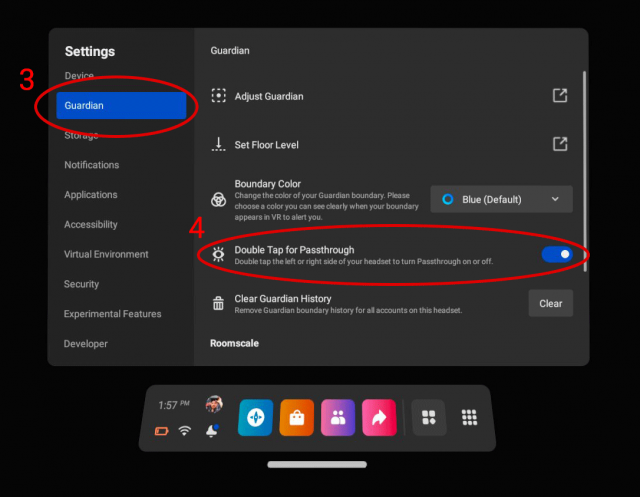
Каждый раз, когда вы не видите внешний мир, дважды коснитесь боковой стороны гарнитуры рукой или контроллером, чтобы мгновенно увидеть реальный мир. Дважды нажмите еще раз, чтобы вернуться в VR.
Доступно только в США, если установлен английский язык системы.
Голосовые команды в Quest 2 часто являются самым быстрым и простым способом навигации по меню гарнитуры и запуска игр. Вместо того, чтобы рыться в списке приложений, вы можете попросить гарнитуру «запустить Beat Saber. «Вместо того, чтобы копаться в меню« Настройки », вы можете попросить «показать мне настройки Guardian». И вместо того, чтобы искать новую игру, вводя ее название в строку поиска, вы можете сказать «ищите Ходячих мертвецов» (всё это, естественно, на английском).
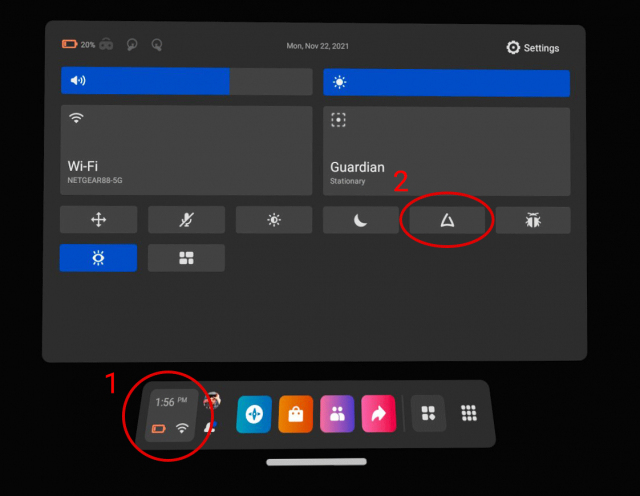
Это запустит настройку голосовых команд и научит вас тому, что вы можете говорить.
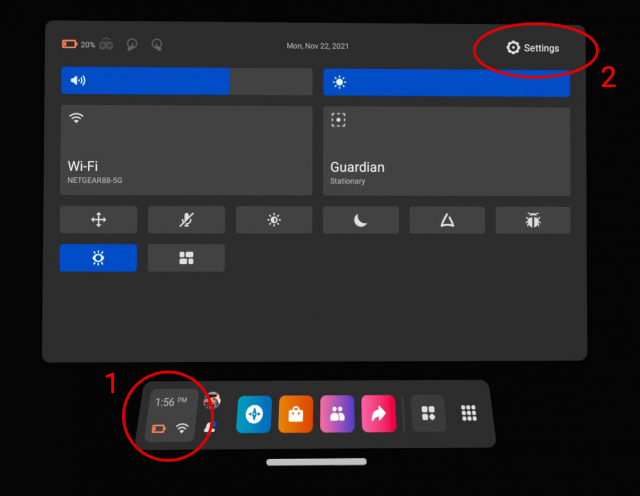
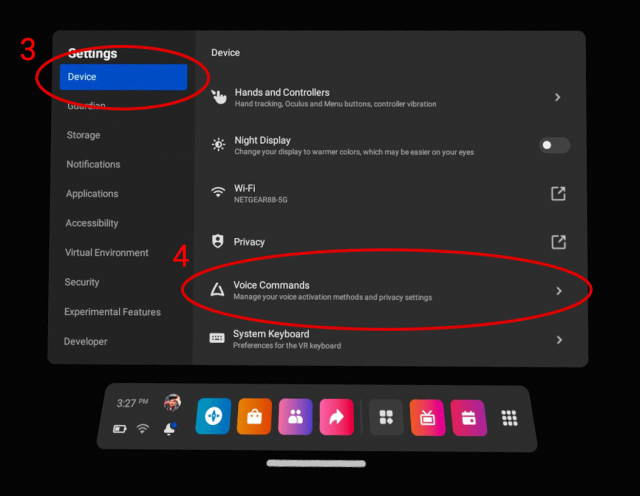
В голосовых командах включите «Ярлык контроллера».
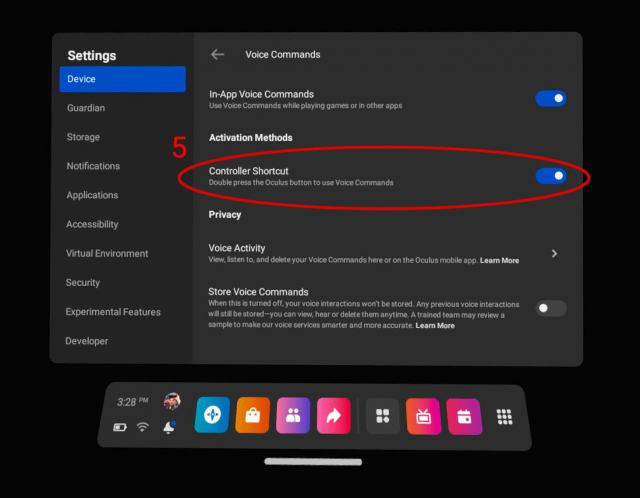
Теперь вы можете дважды нажать кнопку Oculus, чтобы включить голосовые команды.
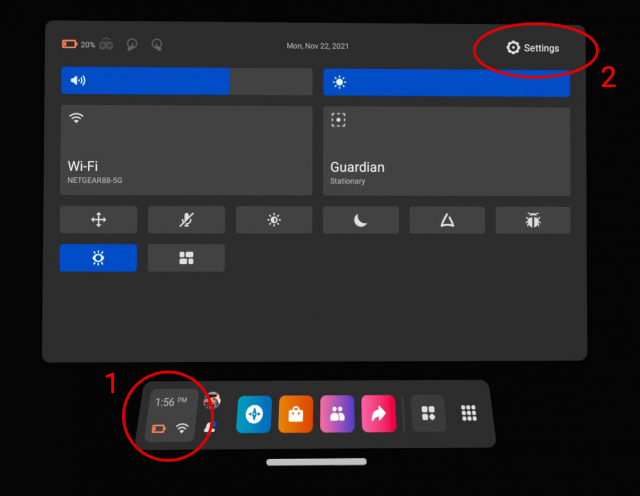
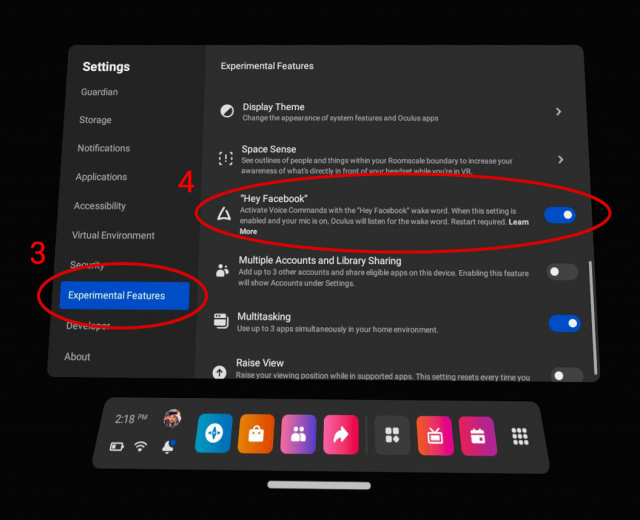
Теперь вы можете сказать «Hey Facebook», чтобы активировать голосовые команды. Это особенно полезно, когда вы используете отслеживание рук (без контроллеров), потому что это должно быть быстрее, чем просмотр меню.
С чем-то столь же крутым, как VR, естественно хотеть поделиться опытом. К счастью, Quest 2 имеет множество встроенных опций обмена. Вы можете записывать видео своего игрового процесса, делать снимки экрана, транслировать видео на свой телефон или телевизор или даже транслировать его для зрителей в Интернете. Вот как:
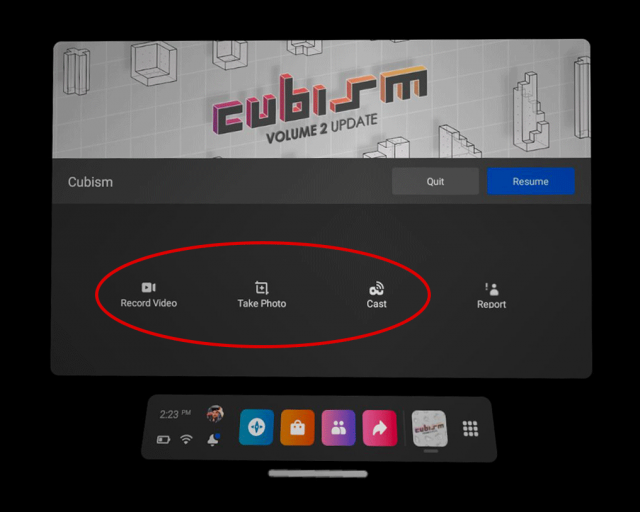
Вы даже можете использовать голосовые команды (которыми описаны в совете № 2), чтобы сказать «record video», «take screenshot» или «cast», чтобы быстро выполнить любое из этих действий в процессе игры.
Трансляция позволяет транслировать видео о вашем опыте на локальные устройства. Вы можете транслировать на свой смартфон через приложение для смартфона Oculus или на любые совместимые устройства в вашей сети, например телевизор с Chromecast. Кроме того, вы можете транслировать на любой локальный компьютер, посетив Oculus.com/cast в браузере своего компьютера.
Записанные видео и снятые фотографии хранятся в гарнитуре, вы можете получить к ним доступ через предустановленное приложение «Файлы» . В приложении «Файлы» вы также можете включить синхронизацию, чтобы иметь доступ к видео и фотографиям с гарнитуры через приложение для смартфона Oculus.
В качестве альтернативы вы можете подключить Quest 2 к компьютеру, чтобы загружать видео и снимки экрана для редактирования и публикации. Более подробно о трансляции с Quest 2 на другие устройства — в статье.

Если вы довольны своим Quest 2 и планируете использовать его часто, многие пользователи рекомендуют официальные аксессуары Elite Strap или Elite Battery Strap для повышения комфорта.
Мягкий ремешок, входящий в комплект Quest 2, на сегодняшний день является одним из худших среди всех гарнитур Oculus. Он плохо справляется с распределением веса гарнитуры. Аксессуары Elite Strap жесткие и служат противовесом для лучшей балансировки гарнитуры. Благодаря лучшему балансу вам не нужно затягивать ремешок почти так сильно, чтобы удерживать гарнитуру на голове, избавляя себя от дискомфорта и неприглядного «лица VR» после снятия гарнитуры.

Эта с первых дней застает незадачливых пользователей VR-гарнитур врасплох. Quest 2 ничем не отличается.
Если вы впустите прямой солнечный свет в линзы в течение длительного периода, линзы могут сфокусировать свет и прожечь дыру в дисплее гарнитуры, необратимо повредив его (так же, как вы можете использовать увеличительное стекло, чтобы сфокусировать солнечный свет достаточно, чтобы прожечь дыру в листке бумаги).
Убедитесь, что вы не оставляете Quest 2 линзами напротив окна.
Вы можете подумать о том, чтобы сделать «правилом» класть гарнитуру в шкаф, ящик или под полотенце, чтобы случайно не оставить ее в неправильном месте для повреждения солнечным светом.

Хотя Oculus позволяет размещать только отдельные приложения в основном магазине Oculus Quest, вы можете легко устанавливать ранние и экспериментальные приложения, если знаете, где искать. Oculus App Lab позволяет разработчикам официально распространять свои приложения в Quest за пределами основного магазина. Установить их так же просто, как получить ссылку на приложение, а затем нажать кнопку, чтобы установить приложение на гарнитуру. Но где их найти?
База данных App Lab — это простой список известных приложений App Lab. Вы можете сортировать приложения по популярности, давности, рейтингу и цене. Щелкнув приложение, вы попадете прямо на страницу App Lab.
SideQuest — популярная альтернатива официальному магазину Oculus Quest. Хотя многие приложения на SideQuest требуют более сложного метода «загрузки неопубликованных приложений», SideQuest также перечисляет более простые в установке приложения App Lab в специальном разделе. Вот как их найти и установить:
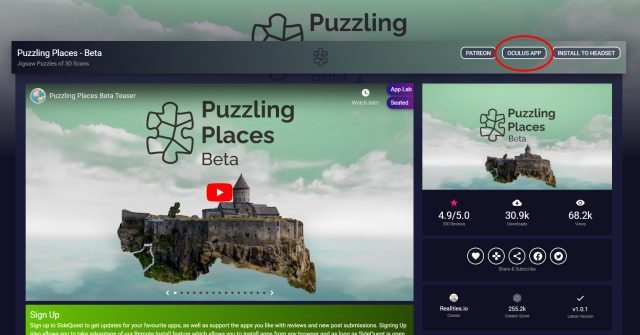
Ваш комфорт в VR может сильно различаться от игры к игре. Обычно это связано с тем, сколько искусственного движения использует приложение. Такие игры, как Beat Saber, где вы стоите только на одном месте, обычно удобны почти для всех, в то время как такие игры, как Warplanes: WW1 Fighters, в которых вы управляете самолетом, могут быть неудобными для некоторых геймеров.
К счастью, каждое приложение в магазине Oculus имеет один из трех уровней комфорта:
Вы можете найти рейтинг удобства приложения в разделе «Дополнительная информация» на странице приложения в гарнитуре или на боковой панели страницы приложения, если вы просматриваете магазин через веб-браузер.
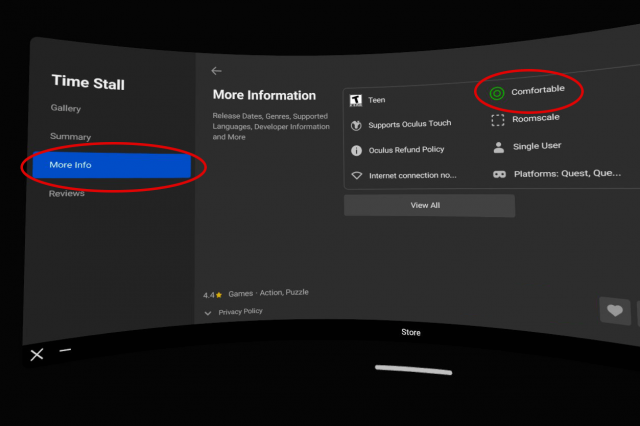
Если вы новичок в виртуальной реальности, рекомендуется начать с «Комфортного» опыта, прежде чем переходить к «Умеренному» и только потом к «Интенсивному». Это даст вам хорошее представление о том, какие впечатления от виртуальной реальности вам подходят, а какие нет. Комфорт в VR значительно различается от человека к человеку и от приложения к приложению, поэтому не думайте, что с вами что-то не так, если некоторые игры вызывают у вас головокружение.
Если по какой-либо причине вы не удовлетворены своей покупкой в магазине Oculus, существует простая политика возврата. Вы можете вернуть любое приложение при соблюдении следующих двух условий:
Это особенно полезно, если вы покупаете игру, в которую не можете играть с комфортом.
С помощью приложения для смартфона Oculus:
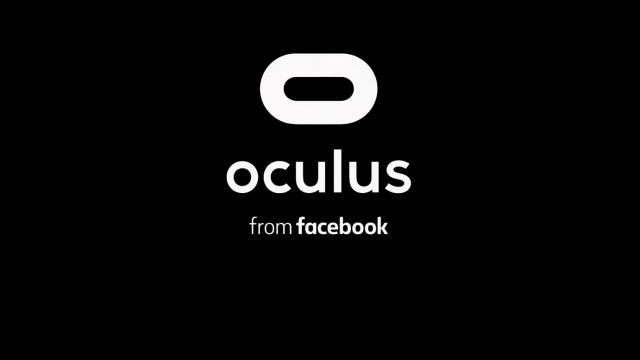
Oculus — это компания Facebook, и все пользователи Quest 2 должны войти в свою учетную запись Facebook, чтобы использовать гарнитуру.
Стоит дважды проверить настройки конфиденциальности, чтобы понять, как ваши действия в гарнитуре видят другие. Вы можете легко получить доступ к настройкам в Центре конфиденциальности Oculus.
Вот настройки, которыми вы можете управлять, и что каждая из них делает:
Вы также можете увидеть большую часть данных, которые Facebook собирает о вашей VR-активности; стоит просмотреть эту информацию, чтобы понять, какая информация хранится о вашей активности в VR. Чтобы просмотреть информацию, перейдите в раздел «Просмотр информации» в Центре конфиденциальности Oculus.